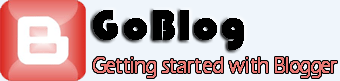Blogger menawarkan cara mudah untuk berkolaborasi, berdiskusi, atau berbagi pemikiran dengan orang lain.
Panduan ini dapat membantu Anda membiasakan diri dengan fitur utama dari Blogger dan mulai menulis blog Anda sendiri.Untuk mulai menggunakan Blogger, cukup sign in dengan Google Account. (Jika Anda menggunakan Gmail, Google Groups, atau orkut, Anda sudah memiliki account.) Jika Anda tidak memiliki Google Account, Anda bisa buat account sekarang.
Membuat blog
Untuk memulai dengan Blogger, kunjungi Blogger homepage, masukkan username dan password, dan klik Daftar masuk Masukkan nama layar dan menerima Syarat Layanan Blogger. Kemudian klik link Buat Blog dan memulai!
Pilih nama dan alamat (URL) untuk blog Anda. Kemudian, pilih template favorit anda (ini adalah bagaimana blog Anda akan terlihat ketika Anda mempublikasikannya). Sekarang, menambahkan informasi ke profil pribadi Anda, dan menyesuaikan bagaimana blog Anda terlihat, jika Anda merasa sanggup melakukannya. Mulai blogging sekarang!
Tulis Posting Anda
Setelah Anda masuk ke Blogger, Anda akan melihat dashboard Anda dengan daftar blog. Inilah yang perlu Anda lakukan:
- Klik tombol POST BARU dan masukkan apapun yang Anda ingin berbagi dengan dunia.
- Berikutnya, Anda akan melihat halaman Buat Posting Baru. Mulailah dengan memberikan judul pada posting Anda (opsional), kemudian masukkan posting sendiri:
Membuat posting baru

- Setelah selesai, klik link Pratinjau untuk memastikan sudah siap untuk publish:Meninjau posting

- Setelah Anda puas dengan posting Anda, klik tombol Publish. Ini akan mempublikasikan posting baru Anda.
Tambahkan Gambar
Anda dapat menambahkan gambar dari komputer Anda atau Web ke blog Anda. Klik ikon gambar pada toolbar editor posting. Sebuah jendela akan muncul mendorong anda untuk mencari file gambar di komputer Anda, atau masukkan URL gambar di Web.
Setelah Anda memilih gambar, Anda kemudian dapat memilih layout untuk menentukan bagaimana gambar Anda akan muncul dalam posting Anda:
Setelah Anda memilih gambar, Anda kemudian dapat memilih layout untuk menentukan bagaimana gambar Anda akan muncul dalam posting Anda:
- Rata 'Kiri', 'Tengah', dan pilihan 'Kanan' memungkinkan Anda untuk menyesuaikan cara teks blog Anda akan mengalir di sekitar gambar Anda.
- pilihan 'Ukuran gambar' akan menentukan seberapa besar gambar akan muncul dalam posting Anda.
Klik GAMBAR UPLOAD untuk menambahkan gambar Anda, kemudian klik DONE ketika jendela pemberitahuan muncul mengatakan bahwa "Gambar Anda telah ditambahkan." Blogger maka akan kembali Anda ke editor posting, di mana Anda akan melihat gambar Anda siap dipublikasikan ke blog Anda.
Anda juga dapat mempublikasikan gambar ke blog Anda dengan menggunakan perangkat mobile Anda, foto gratis perangkat lunak Google Picasa, atau layanan pihak ketiga seperti flickr.
Anda juga dapat mempublikasikan gambar ke blog Anda dengan menggunakan perangkat mobile Anda, foto gratis perangkat lunak Google Picasa, atau layanan pihak ketiga seperti flickr.
Tambah Video
Untuk menambahkan video ke posting blog Anda, klik ikon film strip pada toolbar editor posting di atas di mana Anda menulis teks blog Anda. Sebuah jendela akan muncul meminta Anda untuk 'Tambahkan video ke posting blog Anda. "
Klik Browse untuk memilih file video dari komputer Anda yang ingin Anda upload. Perhatikan bahwa Blogger menerima AVI, MPEG, QuickTime, Real dan Windows Media file dan video Anda harus kurang dari ukuran 100MB.
Sebelum meng-upload video Anda, menambahkan judul pada kotak 'Judul Video' dan menyetujui Persyaratan dan Ketentuan (Anda hanya harus melakukan hal ini pertama kali yang Anda upload video dengan Blogger). Kemudian klik UPLOAD VIDEO.
Sementara upload video Anda, Anda akan melihat sebuah placeholder dalam menunjukkan editor posting di mana video Anda akan muncul. Anda juga akan melihat pesan status di bawah editor posting membiarkan Anda tahu bahwa Anda upload sedang berlangsung. Tergantung pada ukuran video Anda, ini biasanya berlangsung sekitar lima menit. Ketika selesai, video Anda akan muncul dalam editor posting.
Ingin melihat hal ini dalam tindakan? Klik link untuk menonton video tentang cara menambahkan video ke posting blog Anda:
Adding a video to your post Klik Browse untuk memilih file video dari komputer Anda yang ingin Anda upload. Perhatikan bahwa Blogger menerima AVI, MPEG, QuickTime, Real dan Windows Media file dan video Anda harus kurang dari ukuran 100MB.
Sebelum meng-upload video Anda, menambahkan judul pada kotak 'Judul Video' dan menyetujui Persyaratan dan Ketentuan (Anda hanya harus melakukan hal ini pertama kali yang Anda upload video dengan Blogger). Kemudian klik UPLOAD VIDEO.
Sementara upload video Anda, Anda akan melihat sebuah placeholder dalam menunjukkan editor posting di mana video Anda akan muncul. Anda juga akan melihat pesan status di bawah editor posting membiarkan Anda tahu bahwa Anda upload sedang berlangsung. Tergantung pada ukuran video Anda, ini biasanya berlangsung sekitar lima menit. Ketika selesai, video Anda akan muncul dalam editor posting.
Ingin melihat hal ini dalam tindakan? Klik link untuk menonton video tentang cara menambahkan video ke posting blog Anda:
Menyesuaikan tata letak Anda
Template Anda adalah cara yang menyenangkan untuk menyesuaikan blog Anda. Ketika membuat blog baru, Anda pertama kali diminta untuk memilih template default, ini adalah desain dasar blog Anda. Anda dapat memilih dari customize your blog's design menggunakan antarmuka intuitif kita drag-and-drop. Anda juga dapat menambahkan gadget kuat seperti tayangan slide, jajak pendapat pengguna, atau bahkan AdSense ads. Mengubah fonts and colors pada blog Anda juga mudah. Jika Anda ingin lebih kontrol yang lebih tepat layout blog Anda, Anda juga dapat menggunakan fitur Edit HTML. Untuk mengedit layout blog Anda, ikuti langkah berikut:
- Klik link Layout dari dashboard Anda di bawah blog Anda ingin menyesuaikan.
- Dari tab Elemen Halaman sub-, klik Edit untuk mengedit gadget yang ada, atau Tambah Gadget untuk menambahkan yang baru.
- Untuk menambahkan gadget baru setelah Anda mengklik Tambah Gadget, cukup klik tanda plus di samping gadget yang Anda inginkan. Anda dapat memilih dari gadget dengan kategori, atau mencari gadget tertentu di bagian kanan atas jendela pop-up.
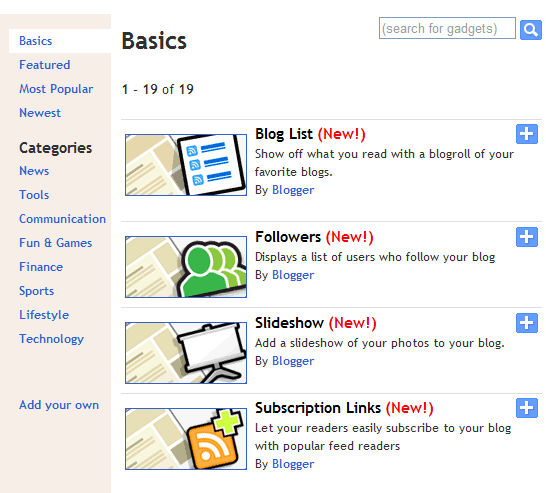
- Setelah Anda menambahkan informasi yang diperlukan untuk gadget pilihan Anda, klik SAVE. perubahan tata letak Anda akan muncul langsung.
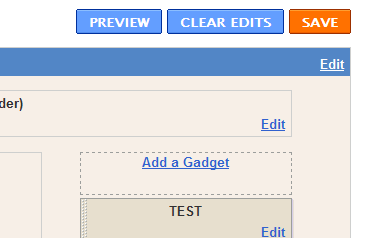
Privasi dan hak akses
Secara default, blog Anda benar-benar publik, dan dapat dibaca oleh siapapun di internet. Namun, jika Anda ingin menyimpannya pribadi, Anda bisa melakukan itu juga. Anda dapat mengubah pengaturan ini pada tab Pengaturan | Permissions.
1. Bawah 'Pembaca Blog' pos, Anda mungkin akan melihat 'Siapa saja' dipilih sebagai default. Bila Anda mengubahnya ke 'pembaca Hanya saya pilih,' Anda akan mendapatkan tombol Tambah Pembaca.
2. Klik tombol Tambah Pembaca kemudian masukkan alamat email seseorang kepada siapa Anda ingin memberikan akses ke blog Anda. Untuk menambahkan beberapa orang, alamat memisahkan mereka dengan koma.
3. Untuk alamat masing-masing dimasukkan, Google Account terkait dengan alamat yang akan diberikan akses untuk melihat blog Anda. Jika alamat tidak terkait dengan account, orang akan menerima email undangan dengan link yang memungkinkan mereka melakukan salah satu dari tiga hal :
2. Klik tombol Tambah Pembaca kemudian masukkan alamat email seseorang kepada siapa Anda ingin memberikan akses ke blog Anda. Untuk menambahkan beberapa orang, alamat memisahkan mereka dengan koma.
3. Untuk alamat masing-masing dimasukkan, Google Account terkait dengan alamat yang akan diberikan akses untuk melihat blog Anda. Jika alamat tidak terkait dengan account, orang akan menerima email undangan dengan link yang memungkinkan mereka melakukan salah satu dari tiga hal :
- Masuk ke account yang ada
- Membuat account baru.
- Lihat blog Anda sebagai tamu
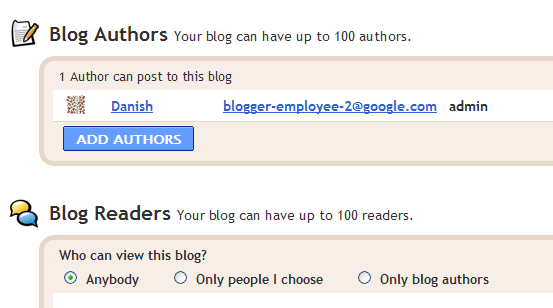
Ikuti blog lain
Dengan fitur Blogger Setelah Anda dapat melacak dari blog Anda ikuti melalui Reading List Ada beberapa cara untuk menjadi pengikut blog. Salah satu cara termudah adalah dengan mengunjungi blog yang telah menambah 'Follow' widget, kemudian ikuti langkah-langkah:
- Click the FOLLOW THIS BLOG link under the 'Followers' widget.
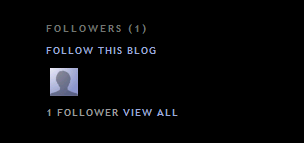
- Anda kemudian akan melihat jendela pop-up dengan baik mengikuti pilihan untuk publicly oranonymously.
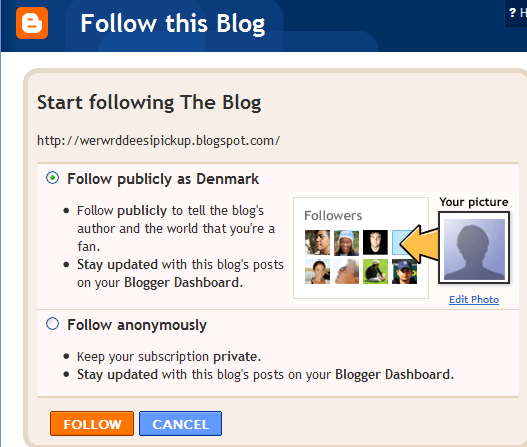
- Pilih bagaimana Anda ingin mengikuti blog, kemudian klik tombol orange FOLLOW. Anda sekarang seorang pengikut blog! Jika Anda memilih untuk mengikuti blog publik, gambar profil anda akan ditampilkan pada blog dengan link ke Blogger profile.
- Ketika Anda menjadi pengikut sebuah blog, blog juga akan ditambahkan ke Daftar Bacaan Anda pada dashboard Blogger Anda. Selain itu, Anda bisa menjadi pengikut dari setiap blog atau URL (bahkan jika blog tidak memiliki widget 'Pengikut') dengan menambahkan blog ke Daftar Bacaan Anda di dasbor.